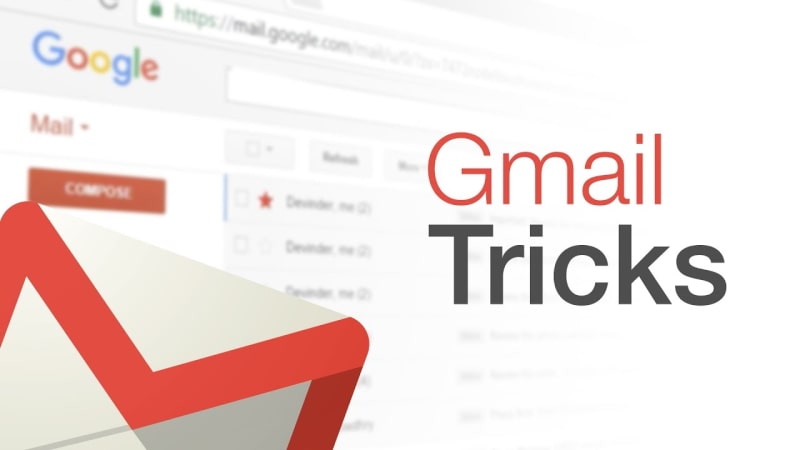
Here are some Gmail tricks that you should know.
Create Multiple Aliases to your Gmail Address and Still Receive Messages
You might be asking why would you do this but let’s discuss the “how” first then next the “why”.
The Plus Sign Trick
Append a plus (“+”) sign and any combination of words or numbers excluding special characters after your email address (before @gmail.com). For example, if your actual email was [email protected], you could send mail to [email protected] or [email protected] and you will still receive the email to your real email address.
The Dot Symbol Trick
Insert one or several dots (“.”) anywhere in your email address before @gmail.com. Gmail ignores periods as characters in email addresses. For example, if your actual email was [email protected], you could tell people your address was [email protected] or [email protected].
Now here’s the use cases why you would use either of those tricks (more useful for the plus sign trick):
- You sign up for online banking. You could use [email protected] and set up a filter to automatically star, archive or label emails addressed to coolguy+bank.
- You register for a service and you might think they might share your information. You could add “+newsletter” or “+survey” to your email address. Now when you see messages to that email address in your inbox from other groups or companies, then you know how and where they got it. Solution: Filter to auto-delete!
- You are testing account registration on a website either for work, business or some personal reasons. It would be tedious to always create a new email address to register multiple times. Solution: Use the “+date” to your Gmail address (e.g. “+20200211”) or any pattern you want.
Undo Send
Have you ever prematurely sent an email to someone or to a group of people or inadvertently sent confidential information to wrong recipients? To save you from embarrassment or in some cases offense, you can set a delay when clicking the Send button.
By default, Gmail allows 5 seconds after the email is sent to undo or cancel it. After you sent an email, there is a little popup that says, “Message sent” then there’s “Undo” and “View message” next to it. When you click “Undo”, it will cancel sending the email and show you the email form again. That might not be enough time for you to realize you made a mistake. You can increase the time to 10, 20, or 30 seconds by doing the following steps (these steps are for Gmail on Desktop):
- Click the gear icon at the top right corner of Gmail.
- Click “See all settings”.
- Look for “Undo Send:”
- Select the desired time (5, 10, 20 or 30) in the “Send cancellation period:” dropdown.
- Scroll down to the bottom and click “Save changes” button.
Now after sending an email, that little popup with the “Undo” will stay until the time you’ve set elapsed.
Check back later. This post may be updated with more tricks in the future.
#GmailTricks

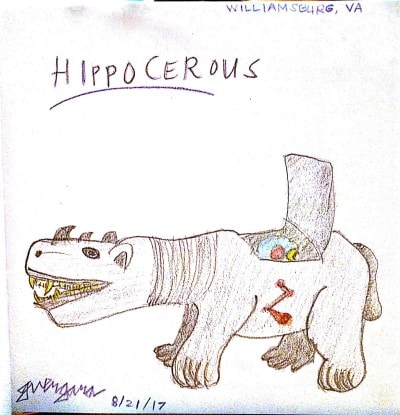

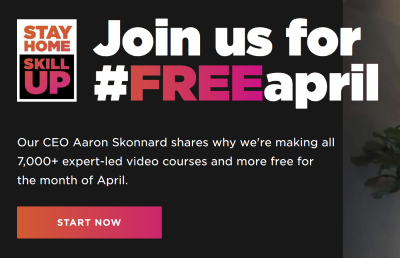

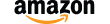 Anti-Social Network ASCII Emoticon T-Shirt (╯°□°)╯︵ ʞooqǝɔɐɟ
Anti-Social Network ASCII Emoticon T-Shirt (╯°□°)╯︵ ʞooqǝɔɐɟ