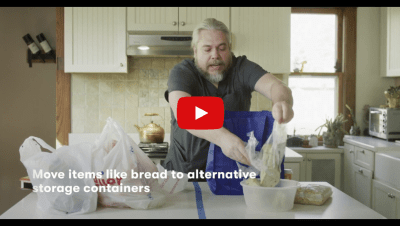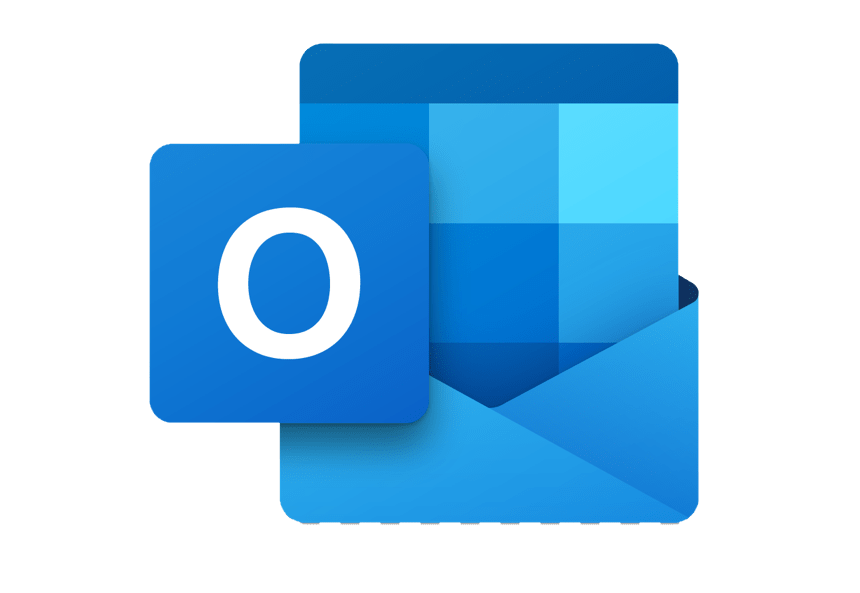
If you are a small business owner and you have an Outlook 365 business email account with a single user license, you can’t have multiple email accounts but you can have more than one email address associated with your primary business account. These additional addresses are called aliases. It would be nice if you could tell your customers different email addresses depending on the subject or topic of their email and still receive the message to your primary email address. The bolded part is the key there.
If you direct potential customers to your website’s Subscribe or Contact Us page, they sometimes tend to not visit your website for whatever reason or they might get intimidated or overwhelmed with the website content. Giving your clients an easy to remember company-branded email address may be a better or less-friction option for them to connect with you.
Let’s say you’re business email domain is example.com, these are good email address alias ideas you can use for different role-based or topic-based emails. You could even use a call-to-action email address.
- [email protected]
- [email protected]
- [email protected]
- [email protected]
- [email protected]
- [email protected]
- [email protected]
- [email protected]
- [email protected]
- [email protected]
- [email protected]
- [email protected]
- [email protected]
- [email protected]
- [email protected]
- [email protected]
- [email protected]
- [email protected]
- [email protected]
- [email protected]
Which ones are your favorite? Let us know in the comments below. If you have more ideas, please feel free to share.
By the way, email addresses are not case-sensitive. Meaning, [email protected] is the same as [email protected]. So if you have multiple words in your email address and you post it to your website or your social media accounts, it would be better to capitalize the first letter of each word to make it more readable as shown in the example mentioned.
Now that we’re done with the “Why”, let’s proceed to the “How”.
How to Add Email Aliases to a User
You must have admin permissions to your Outlook account to do this.
- In the Microsoft 365 admin center, go to the Users > Active users page.
If you purchased your subscription from GoDaddy or another Partner, to set the new alias as the primary, you must go to the GoDaddy/partner management console. This link goes to your GoDaddy Email and Office dashboard page. - On the Active Users page, select the user > Manage email aliases. For GoDaddy, click Manage link for the desired user account under Users section, then click Aliases button under Manage section.
- Select + Add an alias. For GoDaddy, click Add Alias button.
- Fill out the form with the desired email alias for the selected user.
- When you’re done, click Save or Save changes button.
- Repeat steps 3 – 5 to add more aliases as needed.
- Wait up to 24 hours for the new aliases to populate throughout Microsoft 365.
The user will now have a primary address and an alias. For example, all email sent to your primary address, e.g. [email protected], and its alias, [email protected], will go to John’s inbox. - When you reply, the From address will be your primary email address. For example, let’s say a message is sent to [email protected] alias, and it arrives in John’s inbox at [email protected]. When John replies to the message, his primary email address [email protected] will appear as the sender, not [email protected].
You can create up to 400 aliases for a user. No additional fees or licenses are required.
That’s it! Hope this helps. ?
Check back for more tutorials in the future. Or check out my other tutorials.
#EmailAlias