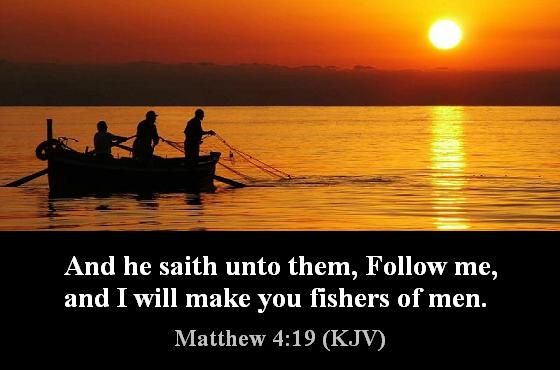Some people when taking a shot of their desktop screen use their smartphone camera to take a picture of the screen. That’s klunky as it produces skewed images and may have shadows or reflection. Don’t worry, there’s an easier way to take a better screenshot.
Taking a Screenshot on your Windows PC
Use the built-in Snip & Sketch app on Windows. There are 2 ways to use this app.
- Press the Windows logo, Shift and S together on the keyboard. Drag the crosshair cursor to select the area of the screen to capture. Release the mouse when done.
- Click the Search button (magnifying glass icon) in the Windows Task bar and then type “Snip & Sketch”. Click the app in the results to open it. Click “New” and then drag the crosshair cursor to select the area of the screen to capture. Release the mouse when done.
In some cases, you need a timer to capture a screen. For example, when you want to take a screenshot while a dropdown or menu is open. You cannot do that without a timer as the dropdown or menu will close as you start to drag the crosshair.
To capture a screenshot with a timer, do the following:
- Click the down arrow next to the “New” button.
- Choose “Snip in 3 seconds” or “Snips in 10 seconds”.
- Open the dropdown or menu or whatever control you want to stay open before the 3 or 10 second timer starts.
- Once the time starts, drag the crosshair cursor to select the area of the screen to capture.
- Release the mouse when done.
Once a screenshot is captured, you have the option to save, copy or share it. If you are using this screenshot in a Facebook post, Messenger, chat, email, etc., you don’t have to save the screenshot in a file. You can simply copy the image and then paste it.
Taking a Screenshot on your Mac
You can capture the entire screen, a window, or just a portion of the screen.
How to capture the entire screen
- Press and hold these three keys together: Shift, Command, and 3.
- If you see a thumbnail in the corner of your screen, click it to edit the screenshot. Or wait for the screenshot to save to your desktop.
How to capture a portion of the screen
- Press and hold these three keys together: Shift, Command, and 4.
- Drag the crosshair
 to select the area of the screen to capture. To move the selection, press and hold Space bar while dragging. To cancel taking the screenshot, press the Esc (Escape) key.
to select the area of the screen to capture. To move the selection, press and hold Space bar while dragging. To cancel taking the screenshot, press the Esc (Escape) key. - To take the screenshot, release your mouse or trackpad button.
- If you see a thumbnail in the corner of your screen, click it to edit the screenshot. Or wait for the screenshot to save to your desktop.
How to capture a window or menu
- Open the window or menu that you want to capture.
- Press and hold these keys together: Shift, Command, 4, and Space bar. The pointer changes to a camera icon
 . To cancel taking the screenshot, press the Esc (Escape) key.
. To cancel taking the screenshot, press the Esc (Escape) key. - Click the window or menu to capture it. To exclude the window’s shadow from the screenshot, press and hold the Option key while you click.
- If you see a thumbnail in the corner of your screen, click it to edit the screenshot. Or wait for the screenshot to save to your desktop.
Where to find screenshots on your Mac
By default, screenshots save to your desktop with the name “Screen Shot [date] at [time].png”.
In macOS Mojave or later, you can change the default location of saved screenshots from the Options menu in the Screenshot app. You can also drag the thumbnail to a folder or document.



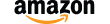 ¯\_(ツ)_/¯ Shrug It Works On My Machine ASCII Emoticon T-Shirt
¯\_(ツ)_/¯ Shrug It Works On My Machine ASCII Emoticon T-Shirt